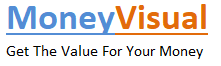Android users are often inflicted with an “SSL Connection Error.” This error is standard irrespective of the type of device you are using, or the Android version installed on your smartphone.
SSL stands for Secure Socket Layer, and its primary job is to establish a secure and encrypted connection between the web server and browser of your smartphone. Upon SSL registration, your URL extension also changes from HTTP to HTTPS.
It is essential because, in the absence of HTTPS encryption, there is always a possibility of unauthorized access. If the website is not secured with SSL, then you are risking your data and device to a possible cyber-security threat. It is because an SSL certificate is meant to safeguard your data against any security breach, including malware and spyware.
SSL ensures end-to-end safety through its encryption. It is quite necessary in this data-driven world where millions of data pass-through network channels, to have an SSL certificate for your website. To buy an SSL certificate, you can refer to Google where you will have numerous providers who offer different SSL certificates at the lowest cost.
In most cases, users can fix the SSL Connection Error simply by refreshing the page. But sometimes, refreshing the page is not good enough to resolve the issue.
Sometimes, the issue is with the server, and you can access other secured websites. However, when no website opens in your mobile browser, then the problem is with your mobile device.
Here are some solutions which you can try to fix the SSL Connection Error:
#1 Fix your Internet Connection
Try using another connection to find out whether the problem is with your device only or with other links as well. If the website is opening on another link, then reset the settings of your internet connection to erase all the internet data, including Wi-Fi data and passwords.
You can also try to test the internet connection on other Android devices. It is also recommended to reset the internet data if the problem starts right away after you have updated the OS of your equipment or the web browser app.
You can reset the network data by following these easy steps:
- From the “Settings” option, navigate to Backup & reset
- Press the Network settings reset button
- Tap on Reset Settings
- Later, pop-up will open – tap the “Reset Settings” button again
If you are using public Wi-Fi, then the problem might be occurring due to insecure internet access. Try using private Wi-Fi to open the website.
You May Like to Read: Improve Customer Experience for Internet Services
#2 Update Mobile Applications
The browsing experience improves significantly if all your apps are timely updated. It will also help you enjoy an error-free user experience.
Here is how you can update all the apps in your installed on your device:
- Go to Google Play Store on your smartphone and open the menu at the top left corner of the screen
- Press the ‘My Apps’ button to browse the list of apps you have already installed. Amid the list, you will find which apps you need to update
- Check for updates for your web browser
- Hit the Update button
- Accept the permissions pop-up to execute the update of your app
You May Like to Read: What Causes Property Chain Breaks?
#3 Fix Date and Time
If you are traveling to a city or country in a different time zone, then hours change immediately. Therefore, check out whether the time is right for your device. Also, make sure that your data is correct as the bugs tend to change it too.
Here is how you can make the changes:
- Go to System Settings
- Hit on the Date and time button
- Uncheck Automatic Date and Time Update
- Manually select Date
- Manually set Time
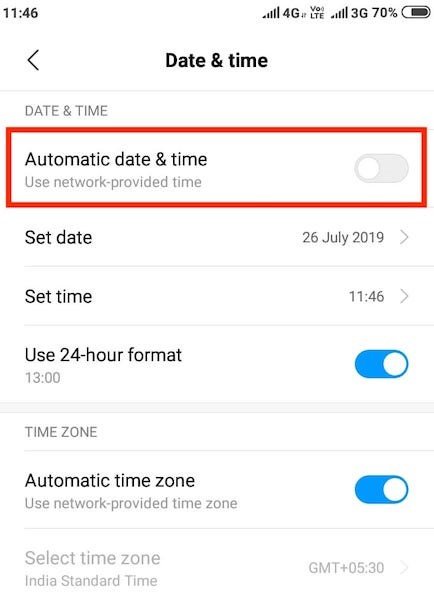
Yes, it’s that simple! Now try opening your browser again and check whether the “SSL connection error” will be resolved. If not, then read further to solve this issue quickly.
#4 Clear Browsing History
You can fix your SSL bug by erasing your entire browsing data. It includes deleting cookies, caches, and passwords. But try this move only after you have attempted and failed at the options mentioned above.
Here is how you can do it easily in a few steps.
We are taking the example of the Chrome browser here as it is one of the most commonly used web browsers on Android devices.
- Launch the Chrome App
- Go to Settings
- Then move to “Advanced settings” and tap on “Privacy.”
- Clear the browsing data
- Go to the top and tap the drop-down under “Clear data from the.”
- You select the period like the past hour or yesterday
- Select the beginning of time to delete everything
- Check the boxes for the type of information you want to remove like cache and browsing history
- Hit on Clear data button
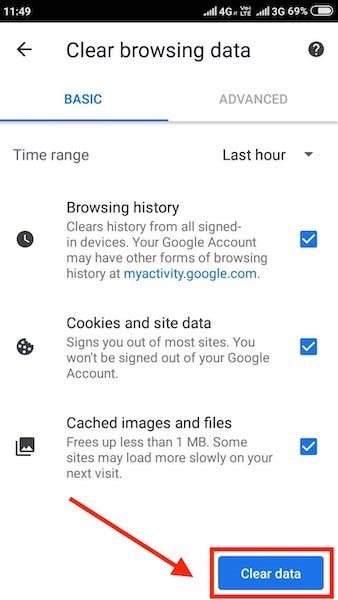
#5 Uninstall/Disable Anti-Virus
Ironically, sometimes, security apps also block access to specific websites and cause SSL connection failure. To fix this, you can try to disable your anti-virus app temporarily or uninstall it permanently. Start browsing after it, if websites start opening, then your anti-virus is the problem.
You May Like to Read: Importance of Information Security in the Cloud
#6 Open the Website in Incognito Mode
Sometimes, you get the SSL Connection Error in your regular browser tab, but it works just fine in incognito mode. Try it out and see whether it is working out privately. It will not save browser history; cookies as well as site data.
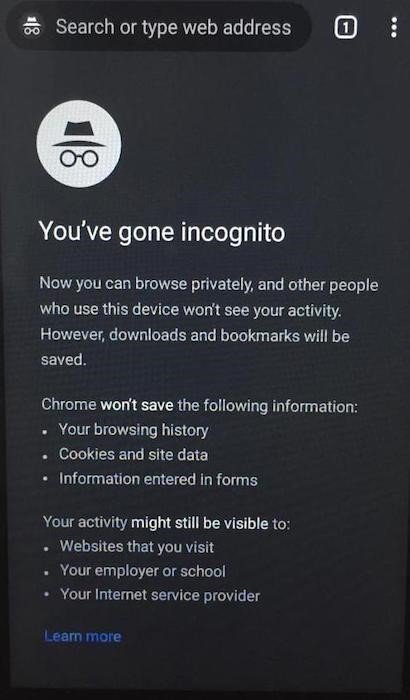
#7 Restore Factory Settings
This one is one of the most drastic solutions. You should try this solution only when all the solutions mentioned above have failed to solve your SSL Certificate Failure issue. This process could be frustrating as it will erase all the data, including your contacts, pictures, and installed applications.
But when there is no solution then here is how you can do it:
- Go to Settings
- Hit the General & Backup button and reset
- Press the “Factory data reset” button
- Go to Reset device
- Hit the Delete all button

Before proceeding with this, it is advisable to back up your data like images, videos, files, documents, contacts, and emails, among others. There could be several GBs of data on your device, which will get wiped out if you don’t do a proper backup.
Wrap Up
In this article, we discussed every possible solution to fix the SSL Connection error. However, take the 7th step as your last resort even though it can debug any issue your Android device is facing right now.